Apakah anda seorang bendahara yang
kerap bermain dengan angka-angka di tempat anda bekerja? Atau anda seorang operator
yang sering menginput misalnya nomor HP, Nilai siswa atau nomor NIK seseorang?
Jika betul, anda mungkin akan berkali kali melotot layar computer/laptop untuk mengecek kembali angka-angka yang anda
input tersebut. Sebab anda selalu khawatir apabila angka yang anda ketik bisa-bisa
salah dan hal itu berakibat fatal pada pekerjaan anda. Terlebih lagi angka yang
anda ketik berdigit belasan alias banyak.
 Namun yang membuat anda kesal
(terutama penulis sendiri) adalah ketika anda bekerja dengan perangkat laptop,
karena posisi tombol angka pada laptop berjejer sebaris mulai angka 1 sampai
dengan 0. Artinya jari jemari kita untuk mengetik kadang susah untuk menjangkau
seluruh angka tersebut tanpa harus mengangkat tangan kita. Terlebih pula
apabila anda yang mahir mengetik dengaan 11 jari (hanya mengandalkan 2 buah
jari telunjuk hehehe), anda mungkin akan sering pula melotot keyboard laptop
anda disamping melotot layar laptop untuk mengecek kesesuaian data anda.
Namun yang membuat anda kesal
(terutama penulis sendiri) adalah ketika anda bekerja dengan perangkat laptop,
karena posisi tombol angka pada laptop berjejer sebaris mulai angka 1 sampai
dengan 0. Artinya jari jemari kita untuk mengetik kadang susah untuk menjangkau
seluruh angka tersebut tanpa harus mengangkat tangan kita. Terlebih pula
apabila anda yang mahir mengetik dengaan 11 jari (hanya mengandalkan 2 buah
jari telunjuk hehehe), anda mungkin akan sering pula melotot keyboard laptop
anda disamping melotot layar laptop untuk mengecek kesesuaian data anda.
Bandingkan dengan keyboard
eksternal atau keyboard computer PC yang memiliki tombol angka yang letaknya mengumpul
sehingga mudah dijangkau dengan satu tangan saja. Tentunya anda mesti mahir menghafal
posisinya agar mata anda tidak perlu lagi melihat kembali angka-angka
dikeyboard yang ingin diketik.
Dari permasalahan di atas,
penulis merasa perlu membuat formula atau solusi untuk memudahkan kita dalam
menginput angka-angka tersebut.
Dalam hal
ini anda adalah pengguna Office Excel yang biasanya dipakai untuk pengolahan
angka. Dengan formula ini anda tidak perlu mengetuk tombol angka, cukup
mengklik layar angka yang kita buat mirip keyboard on screen. Jadi anda tidak
perlu melihat keyboard lagi kan?!
Pertama, pada lembar kerja anda,
buka VBA editor Excel anda dengan cara buka menu Developer kamudian klik menu Visual
Basic.
Dari lembar kerja VBA editor ini,
kita buat Form dengan cara insert Userform, lalu buatlah Comman Botton sebanyak
kebutuhan anda. Misalnya 12 buah commonbutton sesuai penulis dan ganti Name dan Caption sesuai dengan nama dan angka-angka seperti pada gambar di bawah ini. Tambahkan
1 buah commonbutton OK yang berfungsi untuk menginput angka ke sebuah cell
lembar kerja. Kemudian buat juga Textbox untuk menampung angka sementara
sebelum di input ke cell lembar kerja.
Setelah selesai bikin form
tersebut, saatnya kita buat kode VBA untuk menjalankan userform tersebut. Copykan
saja kode seperti di bawah ini dan paste pada area penulisan kode userform
dengan cara klik kanan UserForm1 lalu pilih view code.
Copykan kode ini
Private Sub ok_Click()
Dim lr As Long
lr = Range("A" & Rows.Count).End(xlUp).Row + 1
Cells(lr, 1) = angka.Text
End Sub
Private Sub t0_Click()
angka.Text = angka.Text + "0"
End Sub
Private Sub t00_Click()
angka.Text = angka.Text + "00"
End Sub
Private Sub t000_Click()
angka.Text = angka.Text + "000"
End Sub
Private Sub t1_Click()
angka.Text = angka.Text + "1"
End Sub
Private Sub t2_Click()
angka.Text = angka.Text + "2"
End Sub
Private Sub t3_Click()
angka.Text = angka.Text + "3"
End Sub
Private Sub t4_Click()
angka.Text = angka.Text + "4"
End Sub
Private Sub t5_Click()
angka.Text = angka.Text + "5"
End Sub
Private Sub t6_Click()
angka.Text = angka.Text + "6"
End Sub
Private Sub t7_Click()
angka.Text = angka.Text + "7"
End Sub
Private Sub t8_Click()
angka.Text = angka.Text + "8"
End Sub
Private Sub t9_Click()
angka.Text = angka.Text + "9"
End Sub
Untuk menampilkan atau memanggil
form angka tersebut, maka copy dan paste kode di bawah ini pada sheet yang anda
inginkan. Contoh saya ingin menggunakannya pada sheet1 pada range A3 sampai
dengan X300 (A dan X = kolom, 3 dan 300 = baris)
Option Explicit
Private Sub Worksheet_BeforeDoubleClick(ByVal
Target As Range, Cancel As Boolean)
Dim Rng1
As Range
Set Rng1 =
Range("A3:X300")
If
Intersect(Target, Rng1) Is Nothing Then Exit Sub
'Cancel
cell editing that would normally trigger when you double click
Cancel =
True
'Call the userform
UserForm1.Show
End Sub
Dengan kode di atas, anda dapat
memanggil form angka tersebut dengan cara dobleclik cell pada lembar kerja anda (cell yg dipilih
adalah Cell A3 sampai X300 pada Sheet1). Anda dapat mengatur cell sesuai yang anda
butuhkan.
Selain itu anda dapat juga
mengatur cell yang akan diinput angka tersebut otomatis mengisi cell ke bawah
setiap anda mengklik tombol OK tanpa anda memilih cell yang aktif. Hapus kode
diatas dan tambahkan kode ini pada Userform1
Private Sub ok_Click()
Dim lr As Long
lr = Range("B" & Rows.Count).End(xlUp).Row + 1
Cells(lr, 2) = angka.Text
Cells(lr, 2) = angka.Text
Sampai di sini kita sudah selesai
membuat pop up angka tersebut. Untuk dapat menjalankannya, kita harus menyimpan
file ini dalam bentuk/format Excel Macro
Enable dengan cara Save As kemudian pilih Type penyimpanan Excel Macro Enable Worksheet.
Cobalah menjalankan file anda. Harap
diperhatikan untuk dapat menjalankan aplikasi file berformat Excel Macro Enable, kita perlu mengaktifkan Macro
dengan cara klik Macro Security dari menu Developer kemudian pilih Enable All
Macro.
Selamat mencoba dan modifikasilah
sesuai kebutuhanan anda. semoga dapat beranfaat.
download contohnya di sini
download contohnya di sini



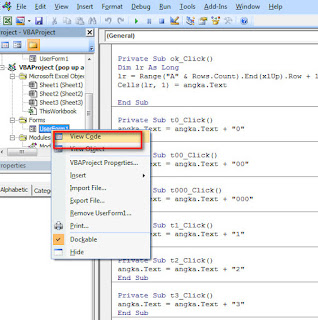



Tidak ada komentar:
Posting Komentar